Importing a large CSV file into a database in Laravel can be a complex task due to memory and performance considerations. Here's a step-by-step guide on how to achieve this efficiently:
1. Install Laravel Excel:
Run the following command to install the Laravel Excel package.
composer require maatwebsite/excel
2. Create a Migration:
Create a migration to define the structure of the table where you want to store the CSV data.
php artisan make:migration create_csv_data_table
Edit the migration file to define the columns you want to import.
// database/migrations/xxxx_xx_xx_create_csv_data_table.php
use Illuminate\Database\Migrations\Migration;
use Illuminate\Database\Schema\Blueprint;
use Illuminate\Support\Facades\Schema;
class CreateCsvDataTable extends Migration
{
public function up()
{
Schema::create('csv_data', function (Blueprint $table) {
$table->id();
$table->string('column1');
$table->string('column2');
// ... Define other columns
$table->timestamps();
});
}
public function down()
{
Schema::dropIfExists('csv_data');
}
}
Run the migration.
php artisan migrate
3. Create Import Class:
Generate an import class to handle the CSV import.
php artisan make:import CsvImport
Edit the `CsvImport` class to map the CSV columns to your model's attributes.
// app/Imports/CsvImport.php
namespace App\Imports;
use Maatwebsite\Excel\Concerns\ToModel;
use Maatwebsite\Excel\Concerns\WithChunkReading;
use App\Models\CsvData;
class CsvImport implements ToModel, WithChunkReading
{
public function model(array $row)
{
return new CsvData([
'column1' => $row[0],
'column2' => $row[1],
// ... Map other columns
]);
}
public function chunkSize(): int
{
return 1000; // Adjust chunk size as needed
}
}
4. Create Controller:
Create a controller to handle the import process.
php artisan make:controller CsvImportController
Edit the `CsvImportController` to include the import logic.
// app/Http/Controllers/CsvImportController.php
namespace App\Http\Controllers;
use Illuminate\Http\Request;
use Maatwebsite\Excel\Facades\Excel;
use App\Imports\CsvImport;
class CsvImportController extends Controller
{
public function import(Request $request)
{
$file = $request->file('csv_file');
Excel::import(new CsvImport, $file);
return redirect()->back()->with('success', 'CSV file imported successfully.');
}
}
5. Create a Route:
Define a route for the import action.
// routes/web.php
use App\Http\Controllers\CsvImportController;
Route::post('/import', [CsvImportController::class, 'import'])->name('import');
6. Create View:
Create a view to upload the CSV file.
<!-- resources/views/import.blade.php -->
<form action="{{ route('import') }}" method="POST" enctype="multipart/form-data">
@csrf
<input type="file" name="csv_file">
<button type="submit">Import</button>
</form>
7. Run Development Server:
Run the Laravel development server.
php artisan serve
Now, when you access the view you've created (e.g., `http://localhost:8000/import`), you can upload the CSV file and it will be imported into the database using the Laravel Excel package.
Remember to replace placeholders like `App\` with your actual namespace and update the model and column names as per your application's requirements.
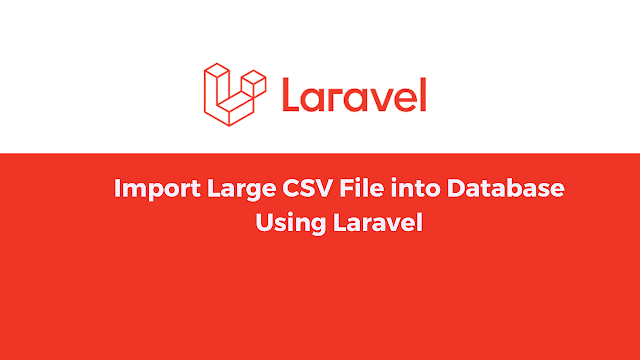





.png)
.jpg)
0 Comments